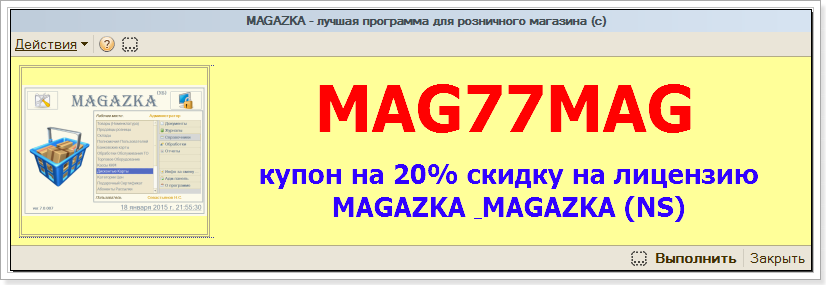Популярное на сайте |
Свежие новости |
Настройка ТО
| Индекс материала |
|---|
| Настройка ТО |
| Настройка ФР |
| Настройка сканера |
| Настройка дисплея |
| Настройка ТСД |
| Все страницы |
Настройка ТО (торгового оборудования)
Прежде, чем приступить к настройке торгового оборудования,
Вам необходимо установить !!!
АТОЛ: Драйверы торгового оборудования
Скачать: Драйвера АТОЛ (17.44 Мбайт 2010-05-08 16:54:39)
Драйвера АТОЛ (17.44 Мбайт 2010-05-08 16:54:39)
(Драйверы торгового оборудования позволяют подключать к ПК
АТОЛ: Драйверы торгового оборудования
Скачать:
(Драйверы торгового оборудования позволяют подключать к ПК
различное оборудование для автоматизации торговли.)
Если у Вас фискальный регистратор класса ШТРИХ-ФР
Драйвер фискального регистратора (версия 4.6.11)
Скачать:
Драйвер для ТСД
(Штрих-М: Драйвер терминалов сбора данных. Версия А3.0
Terminals.dll - OLE-объект и внешняя компонента для системы 1C:Предприятие.
Предназначен для работы с терминалами сбора данных
Zebex серии PDx и Opticon серий PHL, DWT, и OPL.)
Устанавливаем данные пакеты и переходим к установке
и настройке торгового оборудования.
Установка.
(оборудование должно быть физически подключено к компьютеру)
Настройка ТО (торгового оборудования) - вызывается
из Главного меню - Обработки - Настройка ТО

кликаем на кнопку "Справочник ККМ" - откроется справочник ККМ

Номер кассы : автоматически присваивается
Фирма :
фирма на которую зарегистрирован(а) касса
(фискальный регистратор)
Тип ККМ : выберите нужный из списка
Заводской №: номер кассы
Наименование кассы : назовите Вашу кассу сами
Режим работы ККМ: выберите режим из списка
Сохраняем элемент справочника - кнопка "ОК"

в нижнем окошке выбираем нужную нам кассу и жмем "Далее"

Дисплей покупателя
Сканер штрих-кода
Терминал сбора данных (беспроводной сканер)
ставим галочки напротив нужного оборудования и жмем "Далее"

нажимаем кнопку "Подключить оборудование" .
Все мы сообщили программе - какое у нас есть оборудование.
Теперь его нужно настроить
(или проверить настройки,т.к некоторое оборудование установлено
и настроено уже на этом этапе)
(приведенный картинки могут отличаться,
все зависит от Вашего оборудования)
Настройка параметров фискального регистратора (кассы)
В меню программы
(стандартное меню 1С - в самом верху экрана)
Сервис - Параметры - Вкладка : Драйвер ФР
Нас здесь интересует
Порт, Скорость, Таймаут, Пароль
Нажмем кнопку "Поиск оборудования..."
Откроется новое окно, нажимаем "Начать поиск" И ждем.
Запопинаем порт и скорость - в строке с нашей кассой.
Возвращаемся на первоначальное окно.
Если порт и скорость не совпадают
меняем на нужные нам (результаты поиска)
и нажимаем "Установить скорость"
Теперь нажимаем "Проверка связи", если все нормально -
тогда в поле "Код ошибки" высветится номер Вашей кассы.
Все касса готова к работе .
Можно снять Х-отчет для проверки работы
(Обработки - Отчеты ККМ)
Настройка параметров сканеров штрих-кода
В меню программы
В меню программы
(стандартное меню 1С - в самом верху экрана)
Сервис - Параметры - Вкладка : Драйвер устройства ввода
нажимаем кнопку "Поиск оборудования..."
и сканируем любой ШТРИХ-КОД с товара
например :

если сканер правильно подключен , то мы увидим похожее окно
здесь для нас главное : Порт
и внимательно смотрим чем отличаются цифры штрих кода
от поля данные , в моем примере это:
#13 в конце (суффикс) если в начале (префикс)
Закрываем окно поиска и выставляем нужные параметры
Настройка параметров дисплея покупателя
В меню программы
В меню программы
(стандартное меню 1С - в самом верху экрана)
Сервис - Параметры - Вкладка : Драйвер дисплеев покупателя
Выбрать модель дисплея и методом исключения (если не знаете)
выбрать Номер порта - кнопка "Проверка связи " при правильном
подключении - на дисплее должна появится надпись его режима.
Настройка терминала сбора данных (беспроводной сканер)
В меню программы
(стандартное меню 1С - в самом верху экрана)
Сервис - Параметры - Вкладка : Терминал Сбора данных
Нажать кнопку "Найти подставку"
и если нужно установить галочку IR-адаптер (подставка)
Нажимаем кнопку "ОК" все терминал сбора данных
и если нужно установить галочку IR-адаптер (подставка)
Нажимаем кнопку "ОК" все терминал сбора данных
настроен и установлен.
 Настройка торгового оборудования
Настройка торгового оборудования